6.9.2直通教程
我6.9.2是使用Tank家制作2021年5月12日版本,记录下直通过程,Tank家修改的UNRAID版本集成了挺多日常的插件(含VFIO-PCI CFG)以及把APP市场的源修改成国内的了,推荐。
1.网线插PCIE网卡的网口
如果插入了PCIE网卡,Unraid初次启动,很可能原来板载的网口的网络是不通的,我们先把网线查到PCIE网卡的网口上,启动unraid
2.修改绑定接口规则
进入到SETTING--->Network Settings--->Interface Rules
会发现有一个端口的数字跟其他明显不一样的,例如下面我的网卡,最后一个跟上面四个命名规则不一样,不一样的这个端口就是主板的端口了:
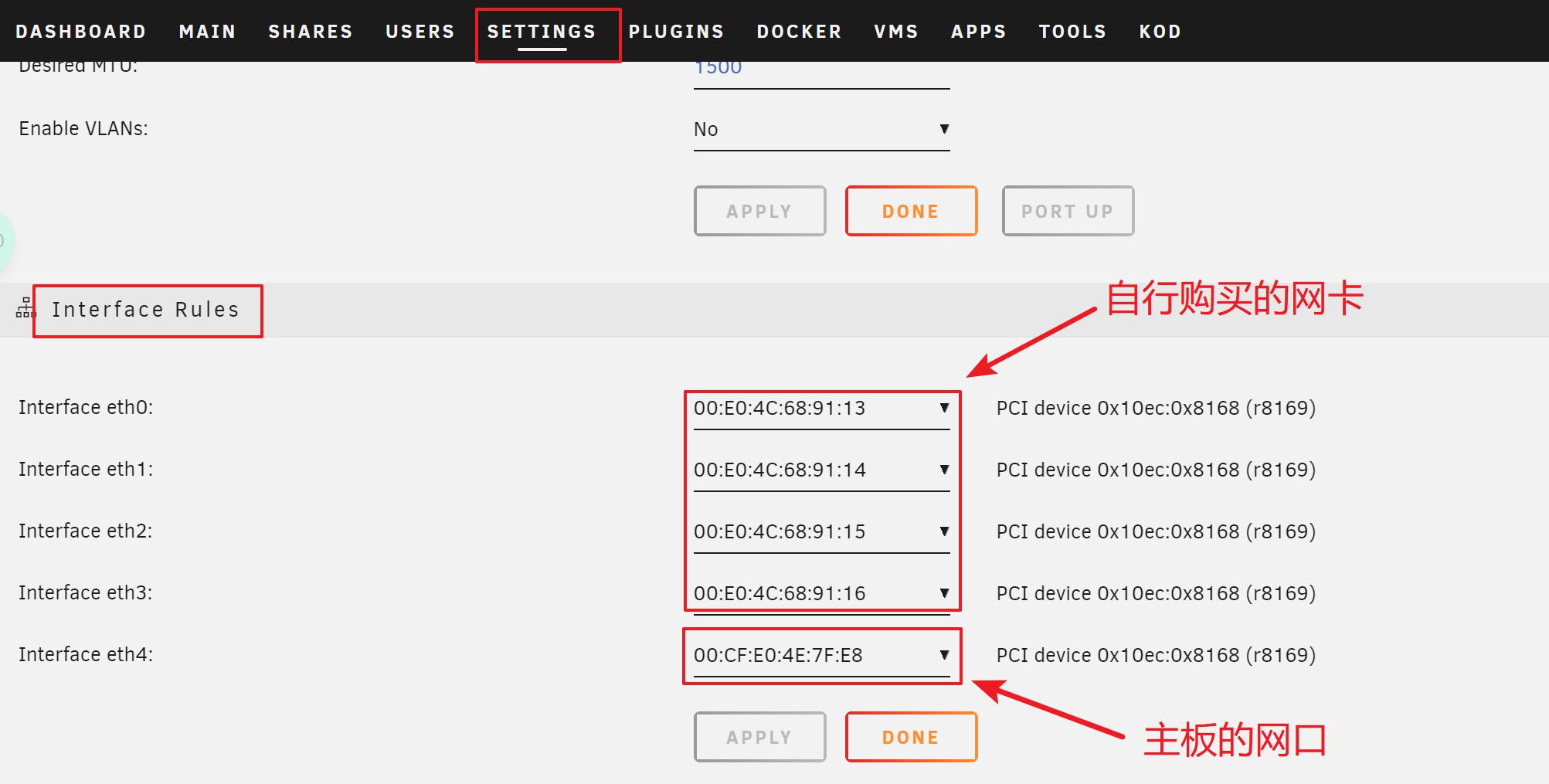
我们把最后一个端口调到最上面,其他的依次往下挪:
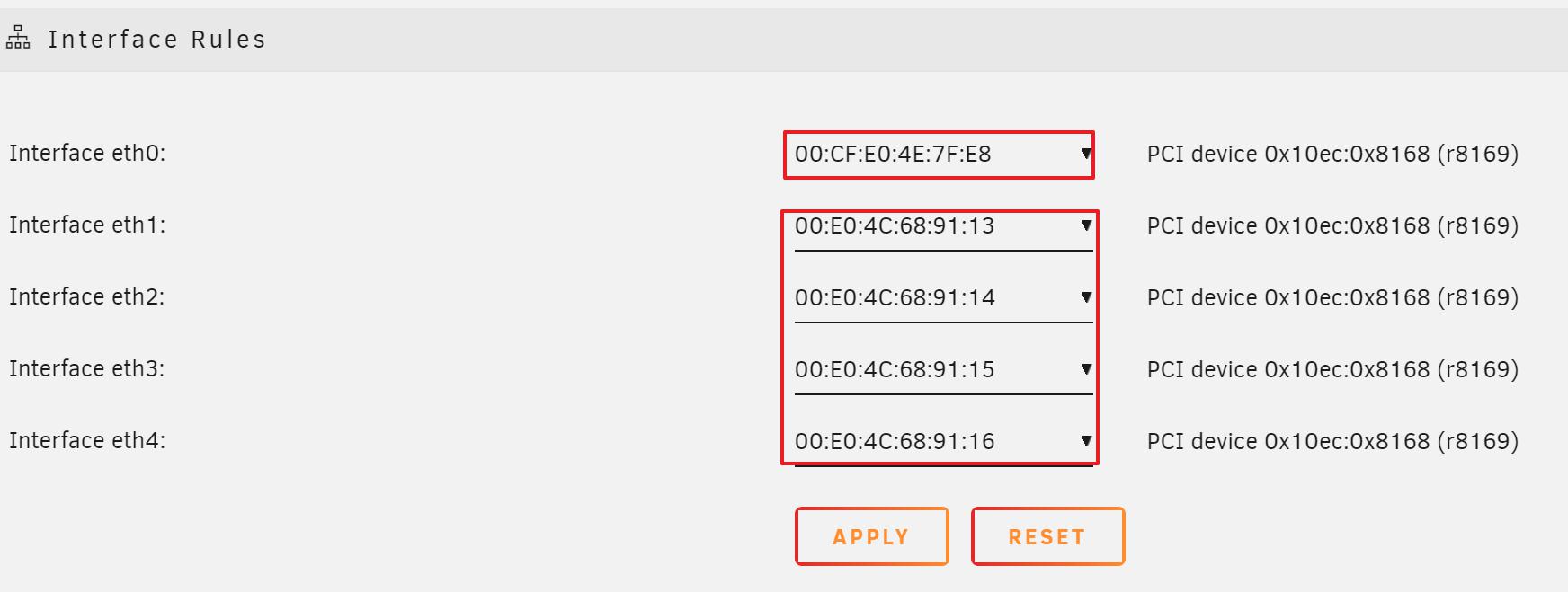
点击“APPLY”保存后,重启电脑,并且把网线接到主板的网口
重启后由于网卡相当于变了,DHCP获取的IP一般也会改变,接显示器或者到路由器上查看下最新的IP即可
3.添加iommu-rmrr分组补丁
我使用的是螃蟹卡网卡,直通多口网卡时全部网卡被分在一起了,所有需要把iommu-rmrr分组补丁放到unraid系统盘的根目录,没有出现这种情况的可跳过这一步
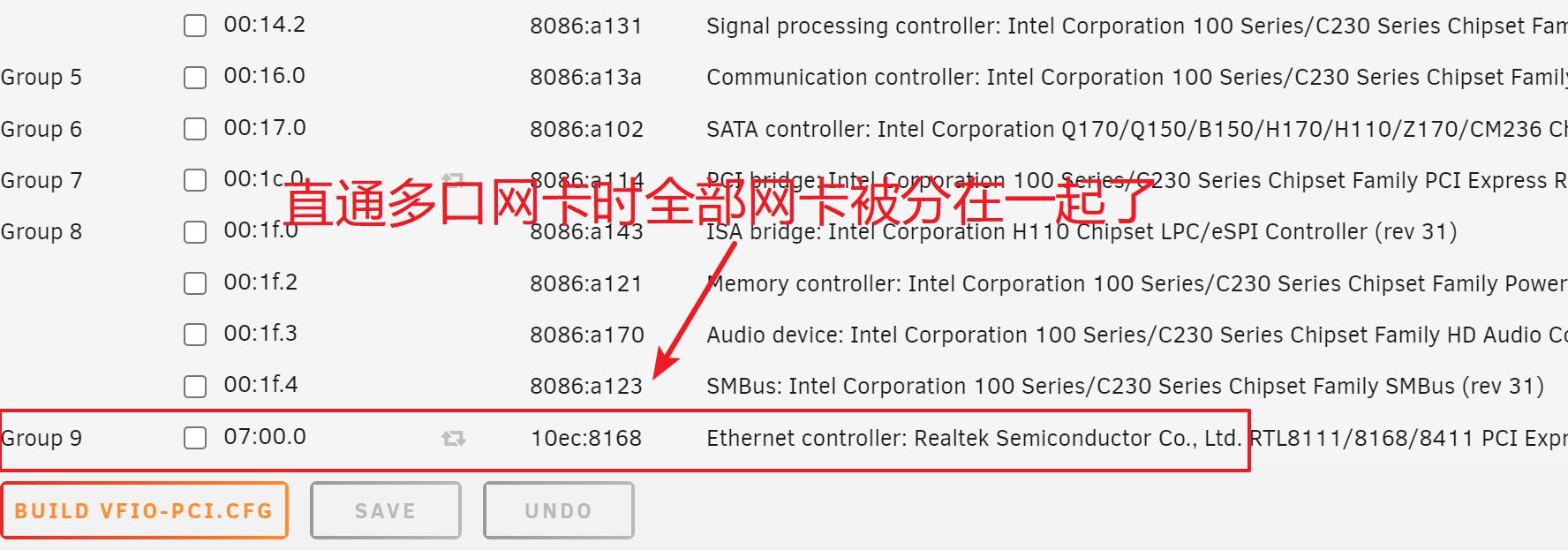
把unraid系统盘查到其他电脑,将补丁拷贝到unraid系统盘的根目录
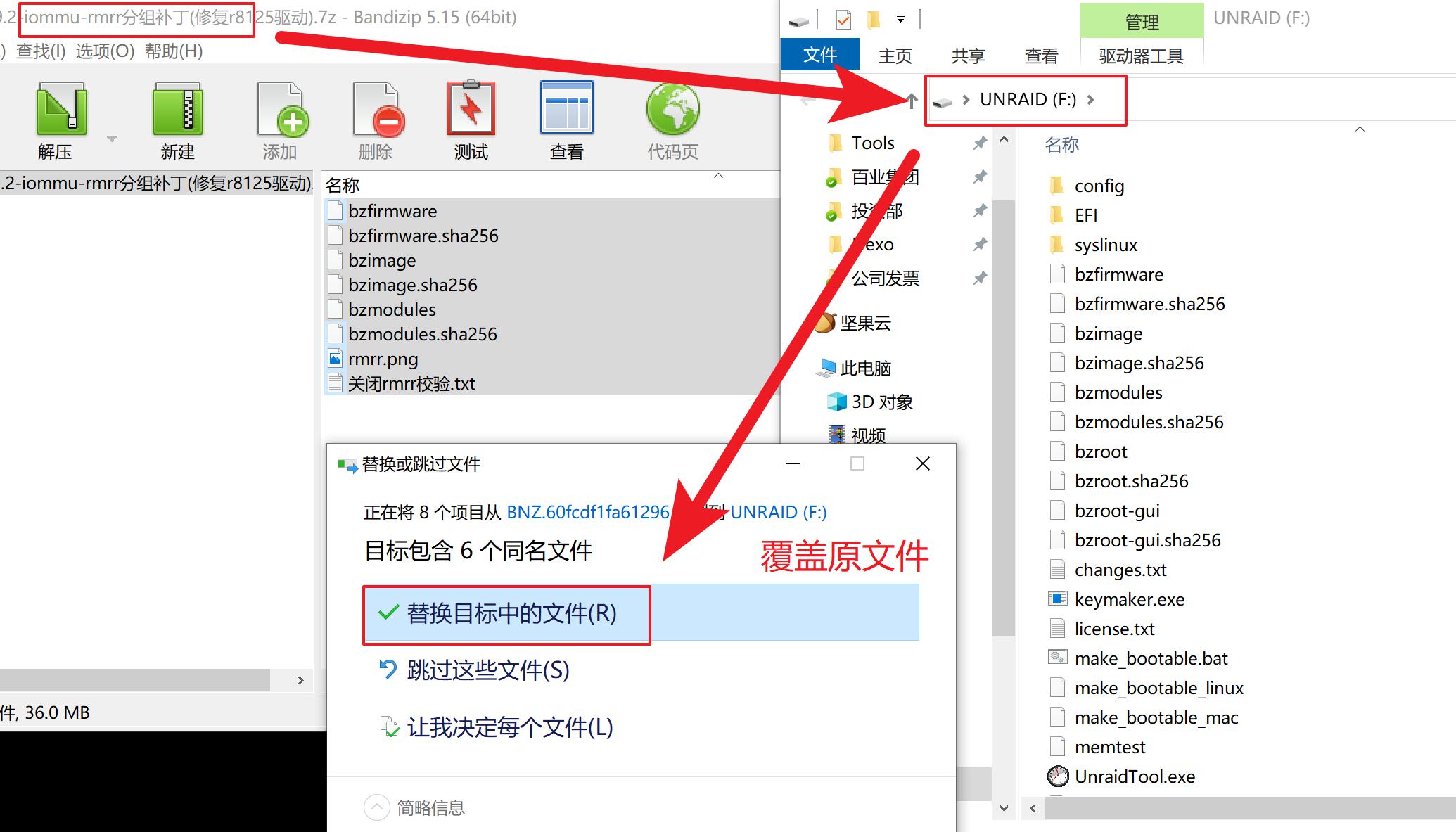
覆盖完后拔出unraid系统盘,插回原设备开机
4.解绑网口
一次点击 SETTING --> Network Settings ---> Bonding members of bond0
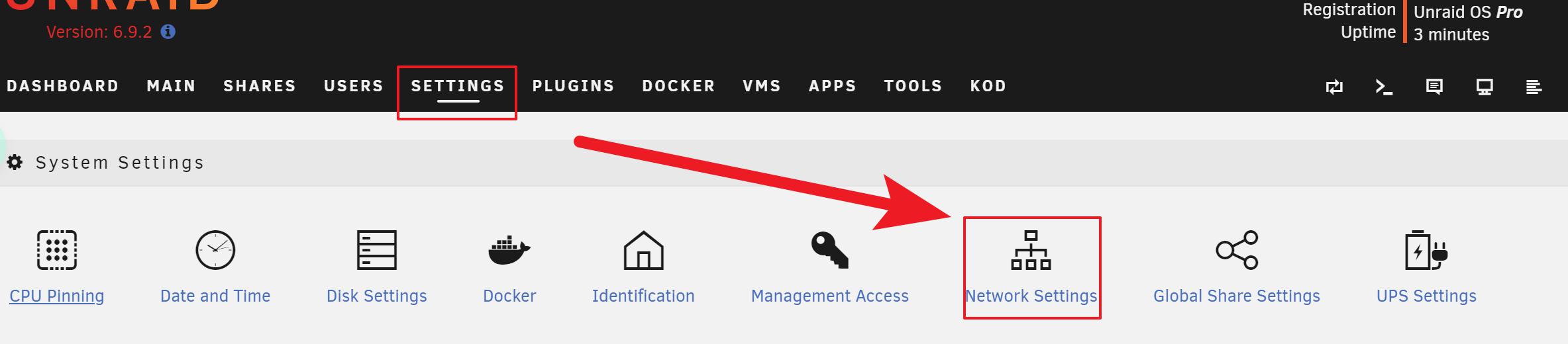
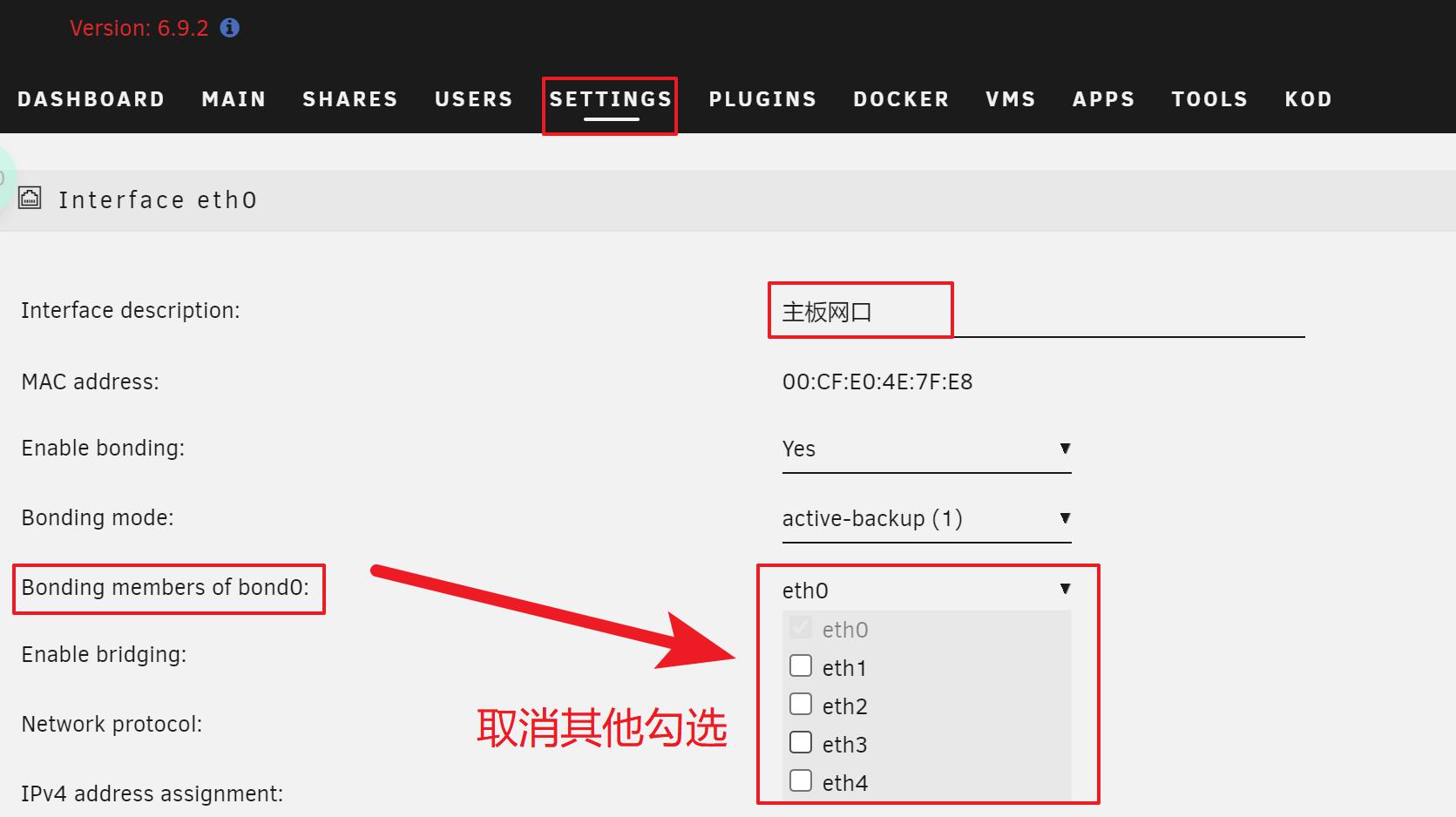
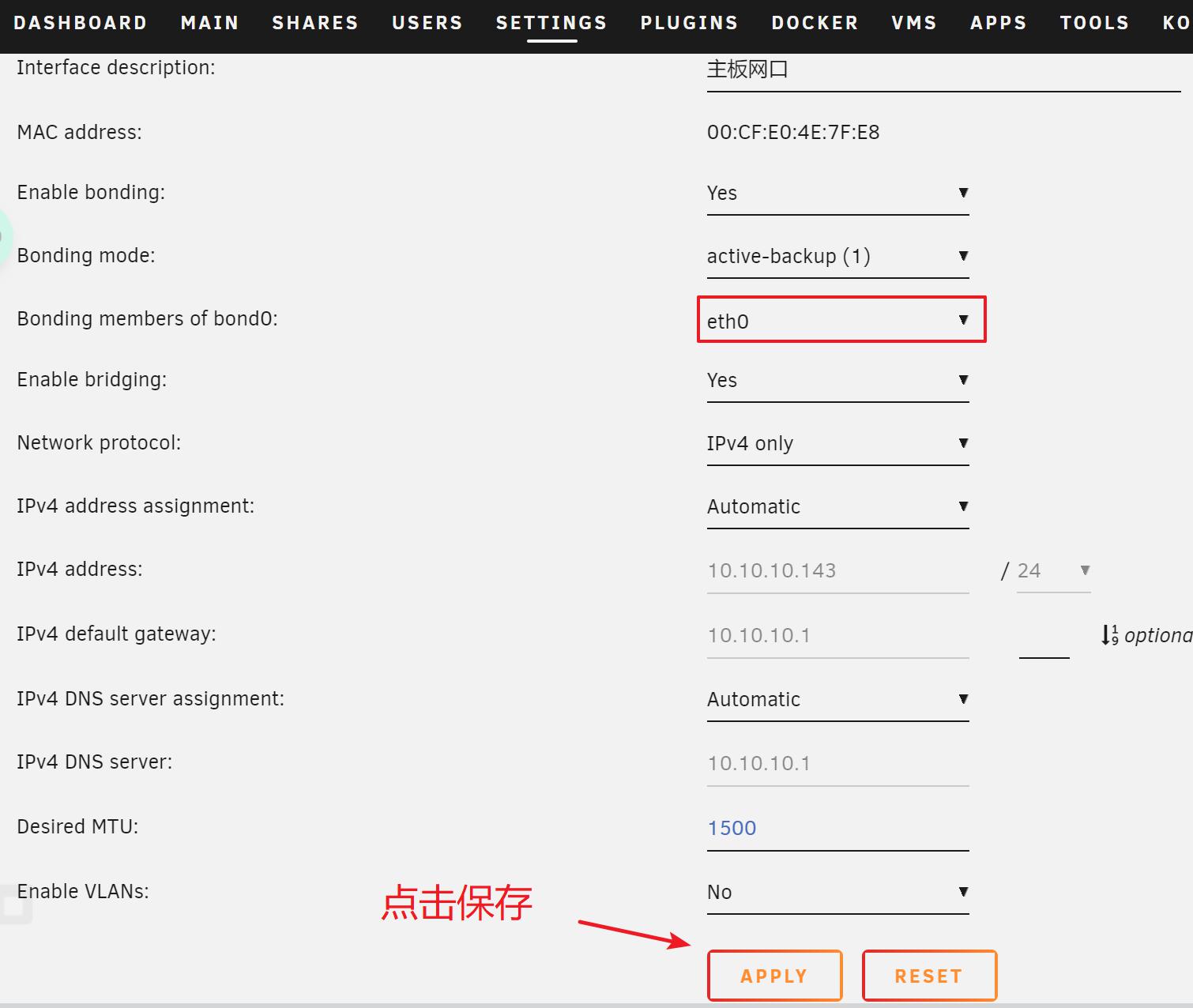
5.屏蔽需要直通的网卡
到 PULGINS 打开 VFIO-PCI CFG 插件
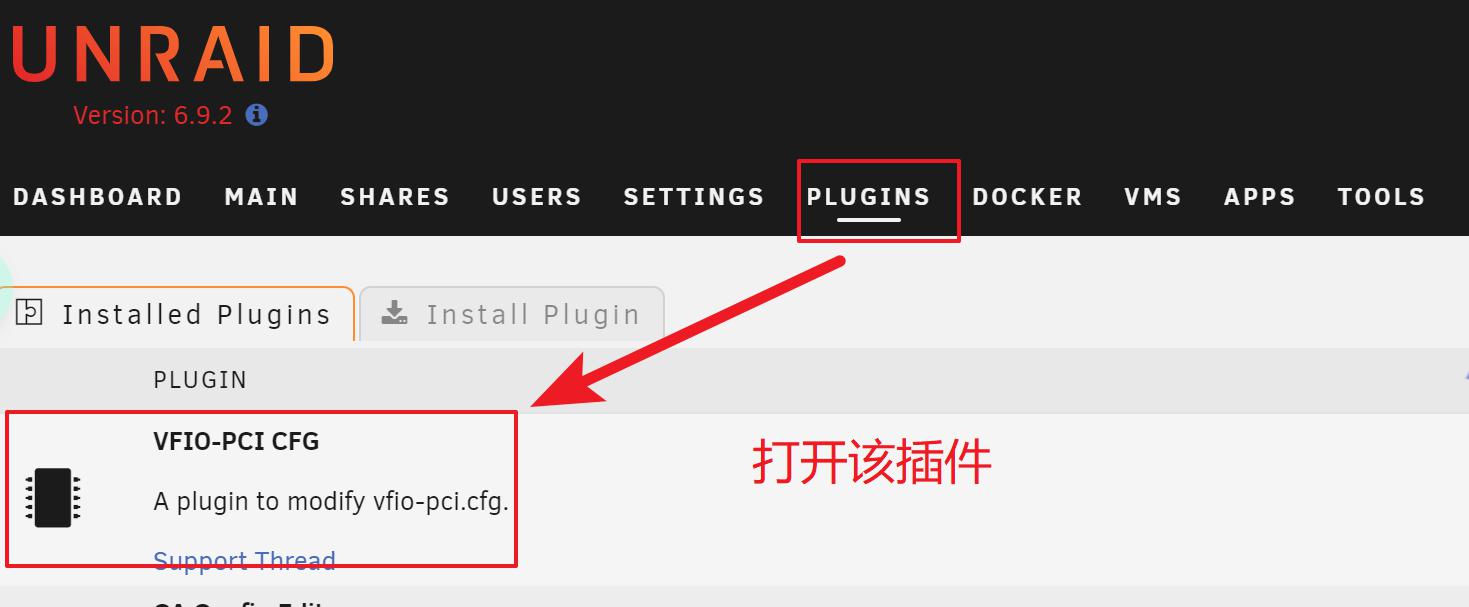
对需要直通的网卡打勾,实现开机不加载该端口,达到屏蔽直通效果

选择后拉到最下面,点击 Build vfio-pci.cfg 按钮,再点击 SAVE
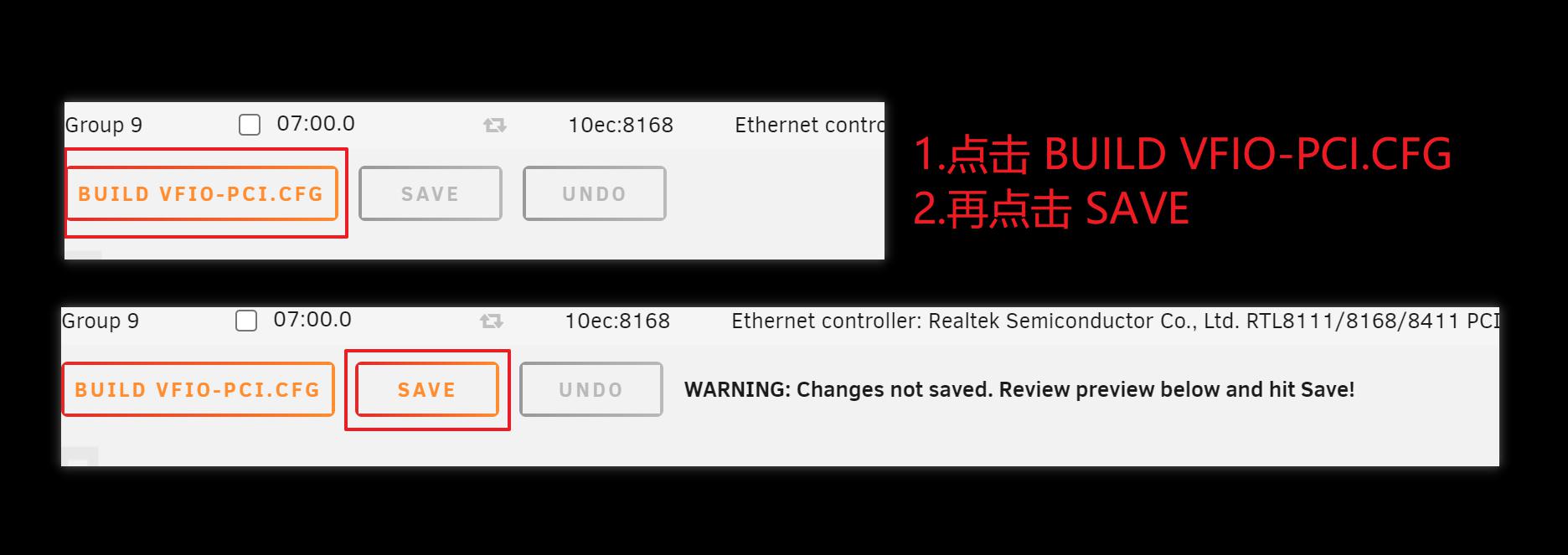
点击保存后会提示需要重启,点击确定后手动重启unraid
至此,直通网卡完成。
可以点击 VMS ,创建虚拟机,拉到最下面如果发现可以选择分配网卡口,说明直通成功
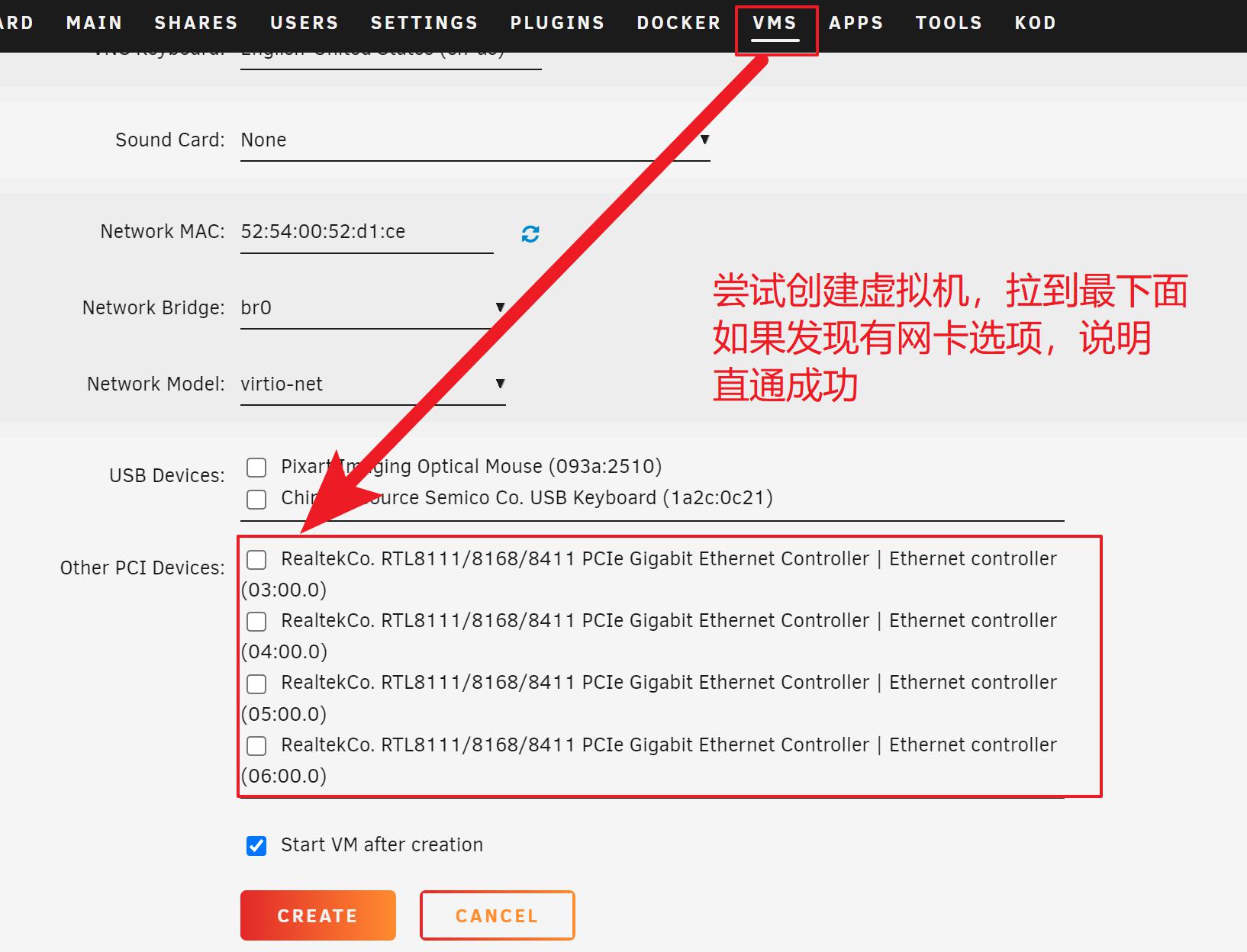
以下为旧的教程
在直通网卡的情况下,可以有效减少 UNRAID 的硬盘占用。
直通网卡的目的是为了让这根网卡,直接给虚拟机上的系统使用,达到最大利用率,当设置了后,这台虚拟机就相当于一台实体机的体验效果了!
UNRAID直通网卡的意义:输入直通设备的代码后,系统会屏蔽这个设备的驱动加载,然后虚拟机就能直接使用这个设备了
注意1:单网口的unraid,小心弄了后,没有网络,建议双口以上,或者加 PCIE 网卡的设备使用,我就是后者方案,PCIE网卡为:i350-T4
注意2:网卡直通有可能使得不能远程访问主机(网卡被屏蔽了,且只有一张网卡),因此在直通前,最好确认能连接屏幕、键鼠这些,进行本地登录
方法一(VFIO-PCI CFG插件)
——该方法在6.9.1有时会失效
1.安装插件
我们在UNRAID中安装直通插件,具体是:PLUGINS---Install Plugin
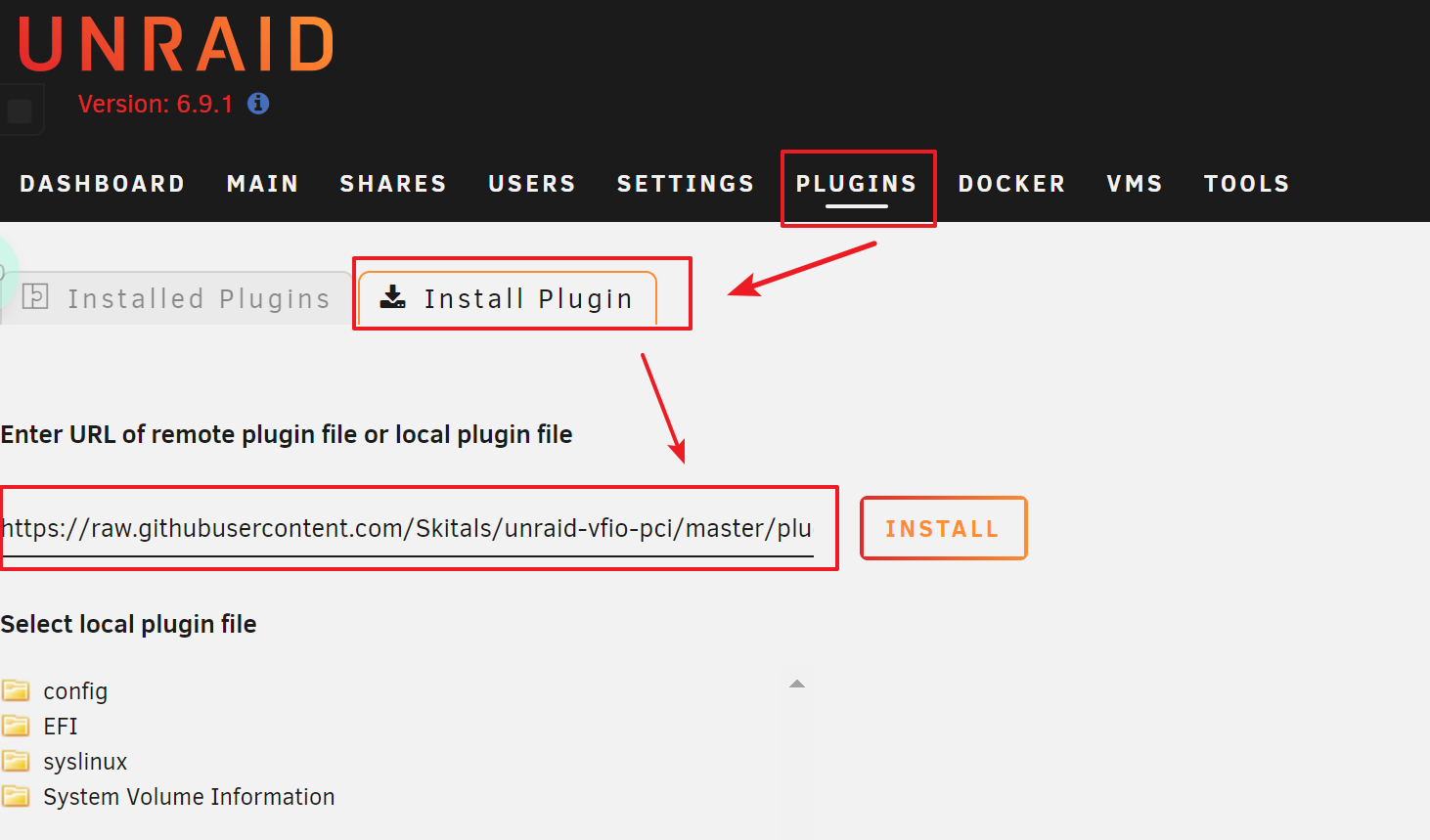
直通插件地址:
https://raw.githubusercontent.com/Skitals/unraid-vfio-pci/master/plugins/vfio.pci.plg
然后点击 install 安装
2.进入VFIO-PCI CFG
插件安装完成后,到插件页面,可以看到VFIO-PCI CFG这个应用,点击插件logo进入:
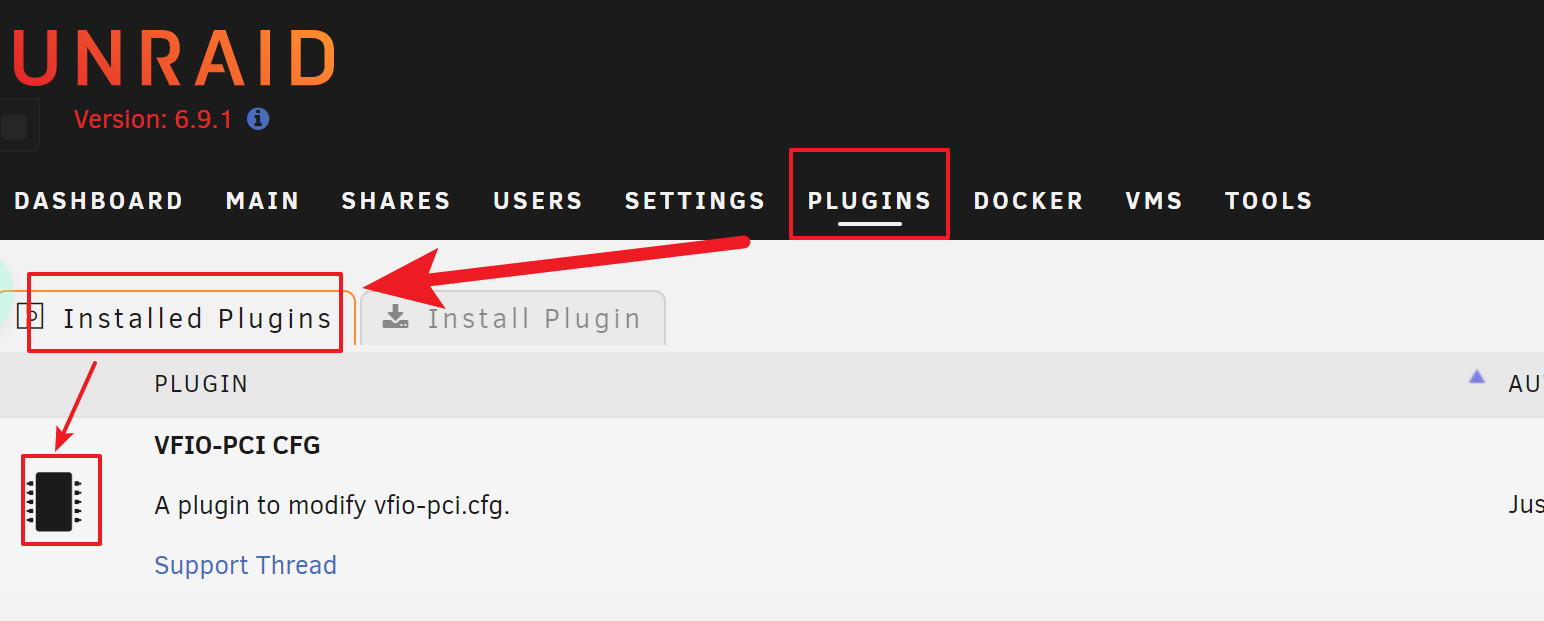
3.选择打算直通的网口
选择需要直通的网口,我是屏蔽后面的三个:
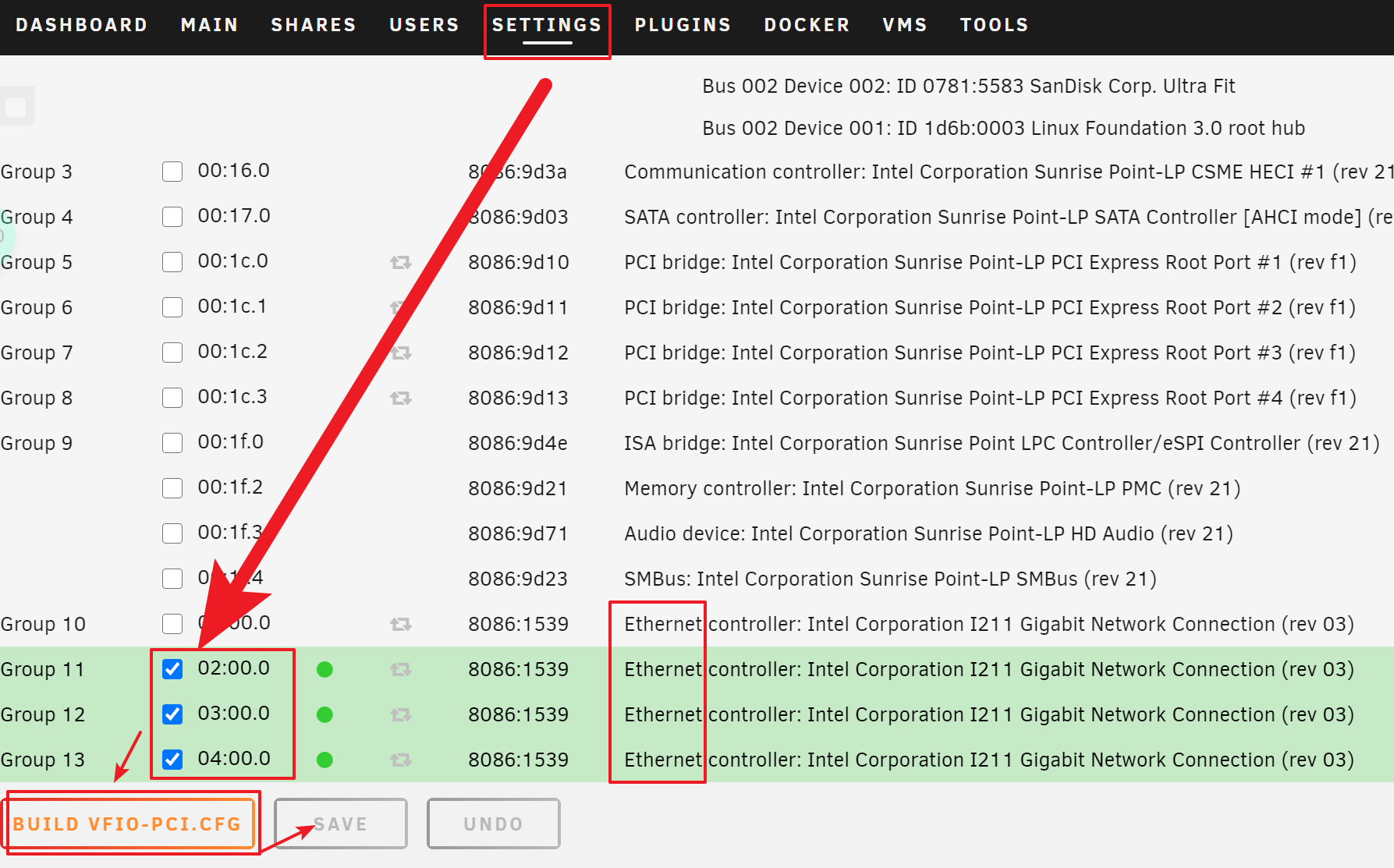
勾选网口后,点击按钮BUILD VFIO-PCI.CFG,然后点击按钮“SAVE”,接着提示重启,我们重启即可
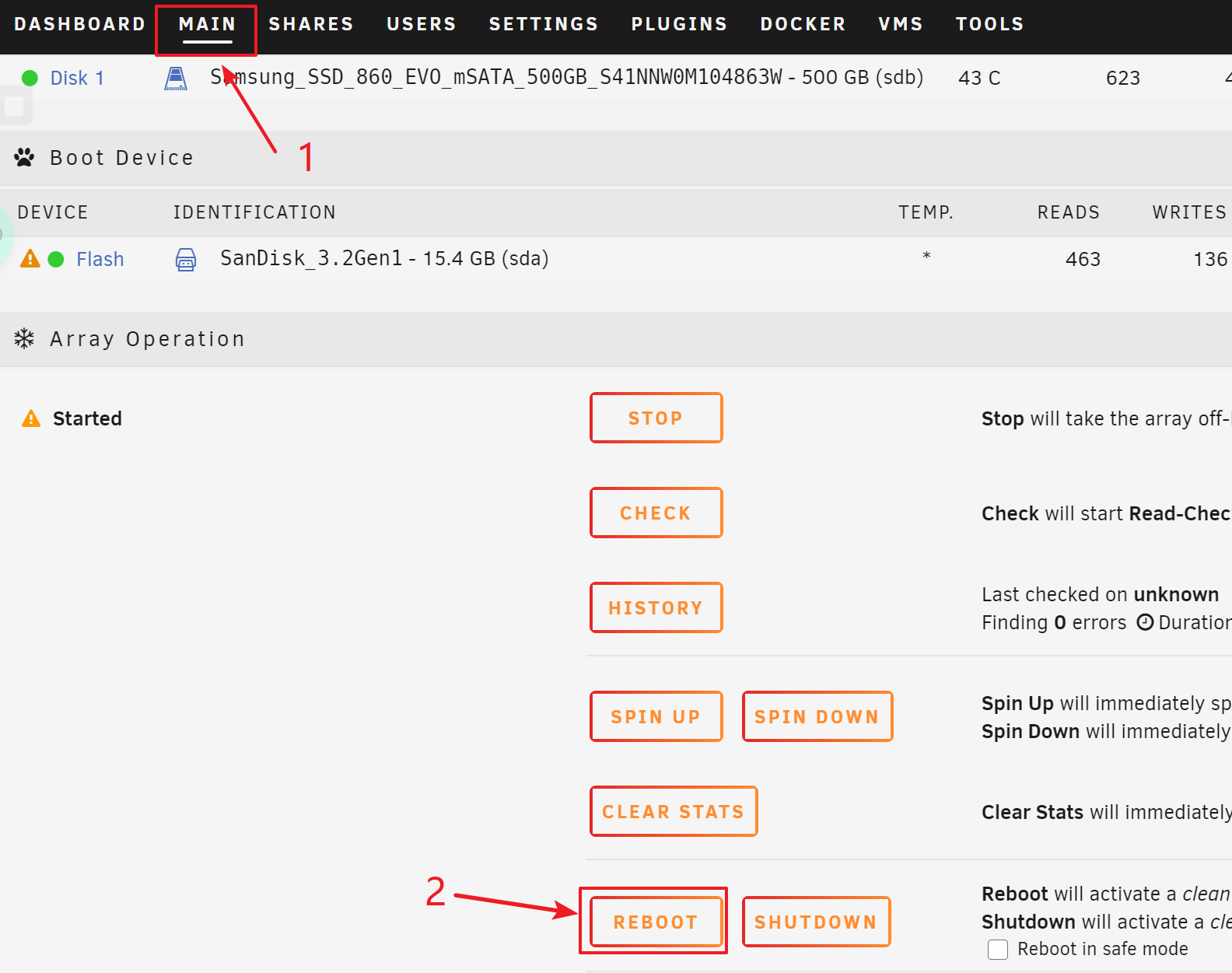
重启后如果发现找不到IP,可能插了网线的网口被屏蔽了,把网线插去另外的几个网口试试即可,哪个网口能连接,说明该网口没有被屏蔽,其他不能连接的则被屏蔽,登录UNRAID后,主页看到左下角,只有一个网口

方法二
因为有GFW的原因,方法一好多时候安装不上,可以试下方法二
1.开启VFIO 允许不安全的中断(VFIO allow unsafe interrupts)
点击进入“设置”---“虚拟机管理器”
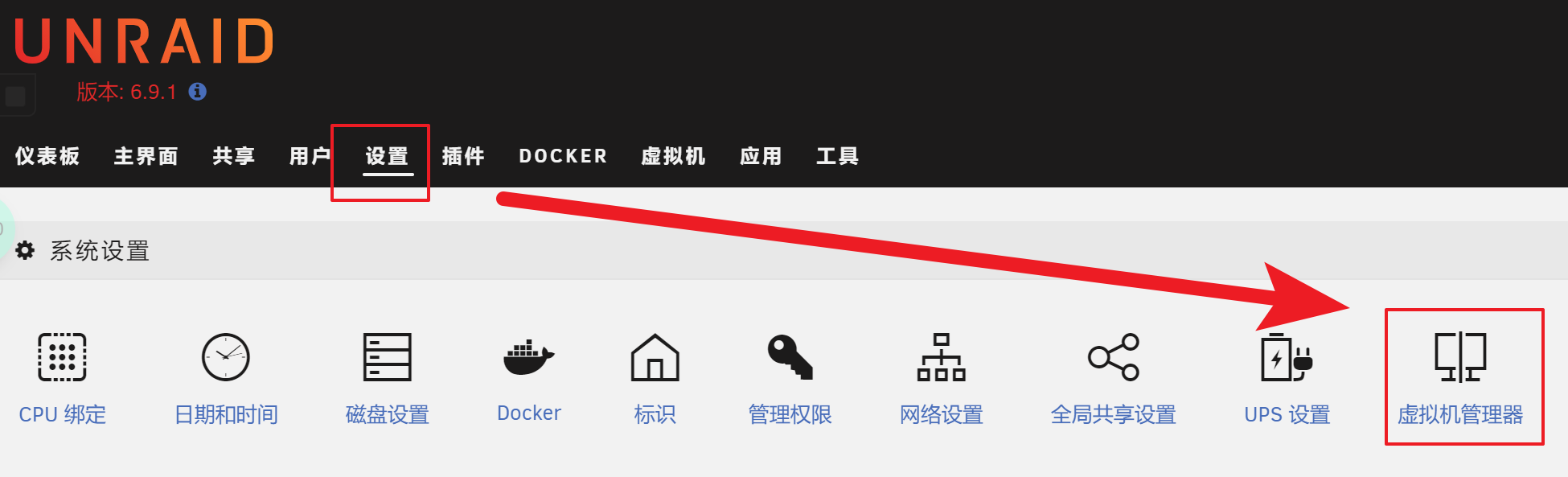
新界面点击右上角的“高级视图(ADVANCED VIEW )”,在VFIO 允许不安全的中断(VFIO allow unsafe interrupts)处选择“是”
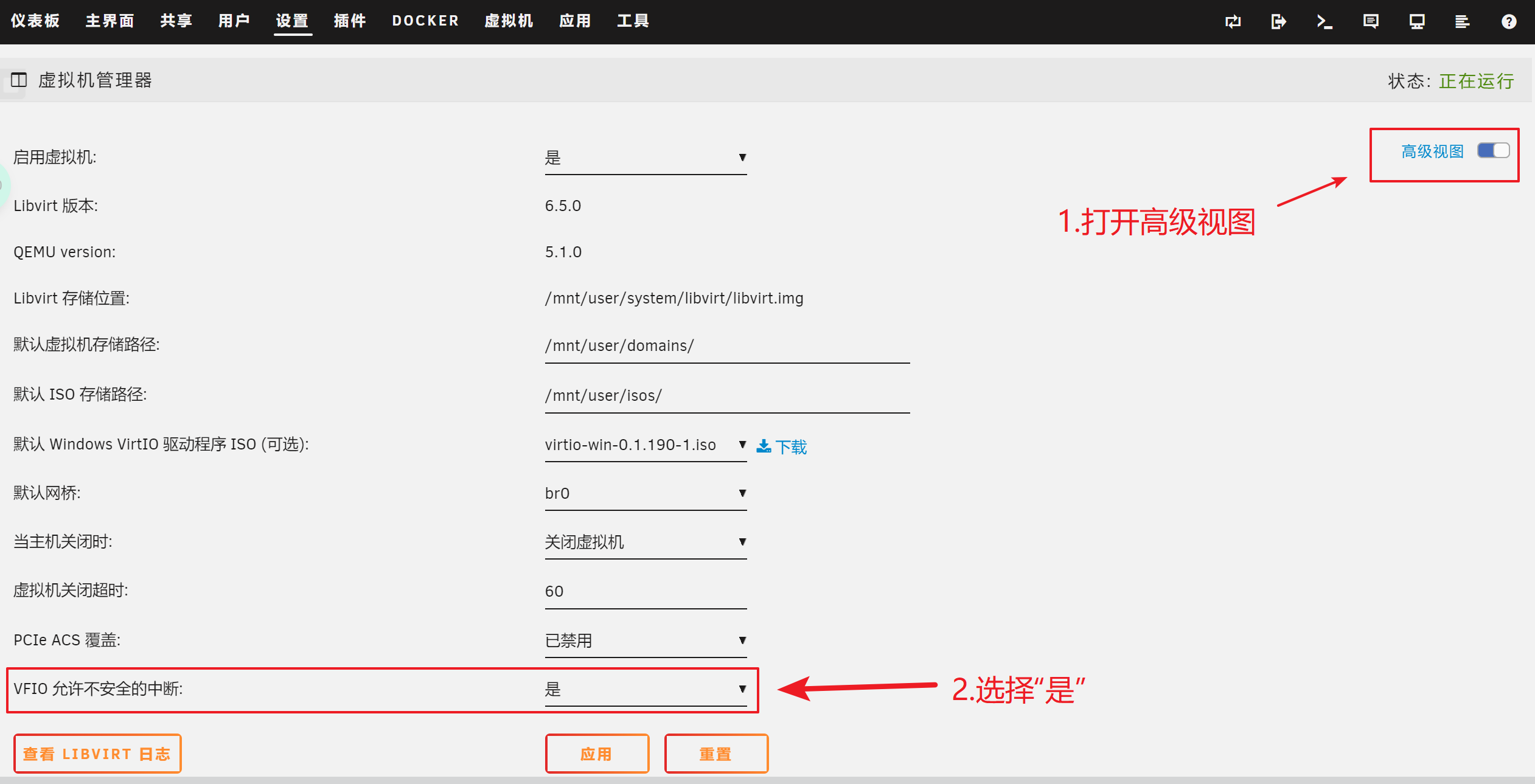
选好后点击“应用”按钮保存退出
2.进入UNRAID的系统设备
在UNRIAD点击TOOLS(工具),找到System Devices(系统设备)点击
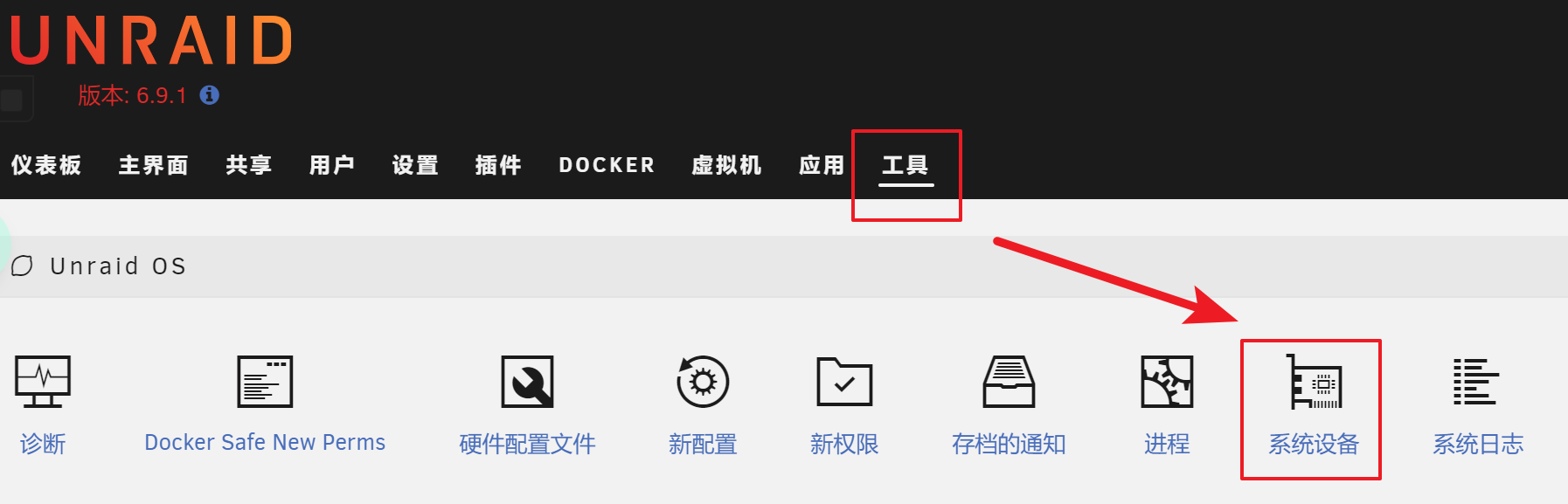
3.查看并记录需要直通的设备id
进入整个 NAS 的设备列表,使用 ctrl + F 找到 “Ethernet” ,并记住前面的序号
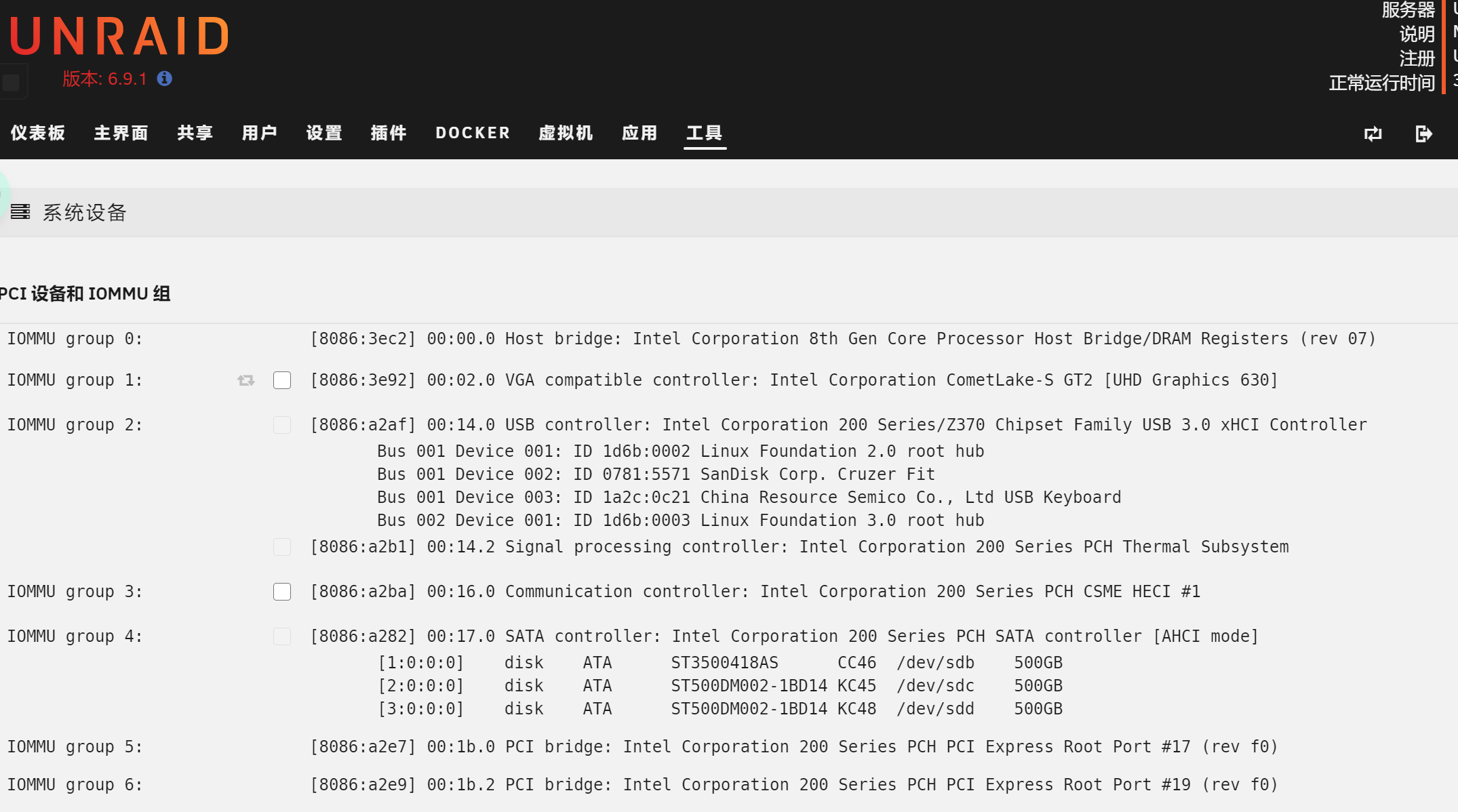
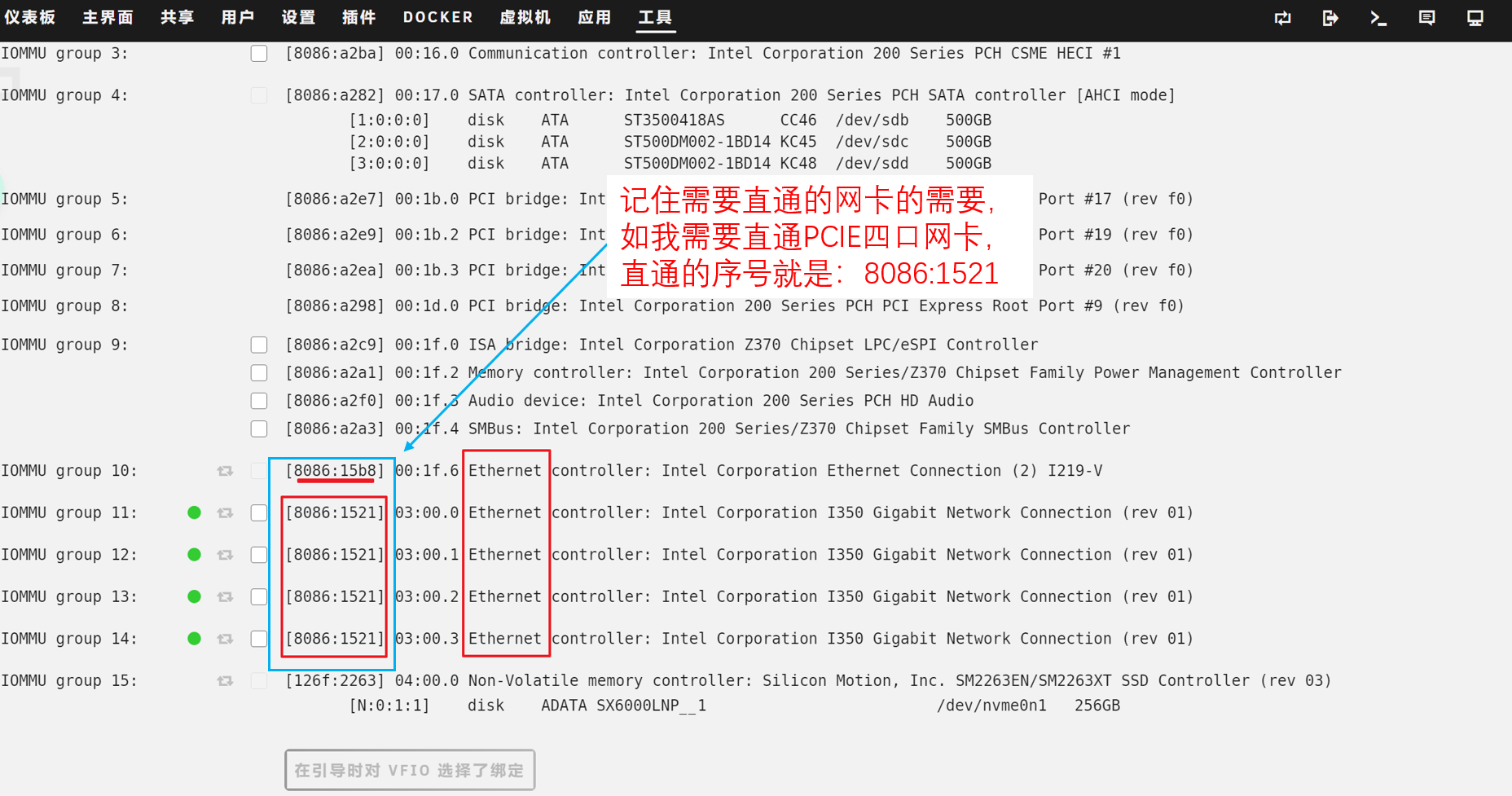
从上图(可能内容有点不一样,上图是我直通后的截图)可以看出,有五个“Ethernet”,说明我有五个网口,然后前面的需要,一个是“8086:15b8”,一个是“8086:1521”,说明我有两张网卡,其中一张是板载的且只有一个端口,另外一张是PCIE网卡且有四个网口
再前面的“IOMMU group”说明已经分好组了,如果一张网卡的IOMMU group 序号相同,则需要开启Downstream,不然同样序号的网卡所有端口只能给一个虚拟机使用
4.UNRAID设置屏蔽网卡
我选择直通的网卡序号为:8086:1521
点击“MAIN(主界面)”,找到 U 盘目录Flash(闪存)点进去
在Syslinux 配置的Unraid OS GUI Mode的append后面输入代码 vfio-pci.ids= + 之前记录的编号,如我的是8086:1521,则输入: vfio-pci.ids=8086:1521 (注意append后有空格),如果需要多个硬件设备,设备ID之间使用半角逗号隔开,即“,”
举例:
append vfio-pci.ids=1000:0072,8086:1521,8086:10fb,8086:1528,1d78:0413 initrd=/bzroot
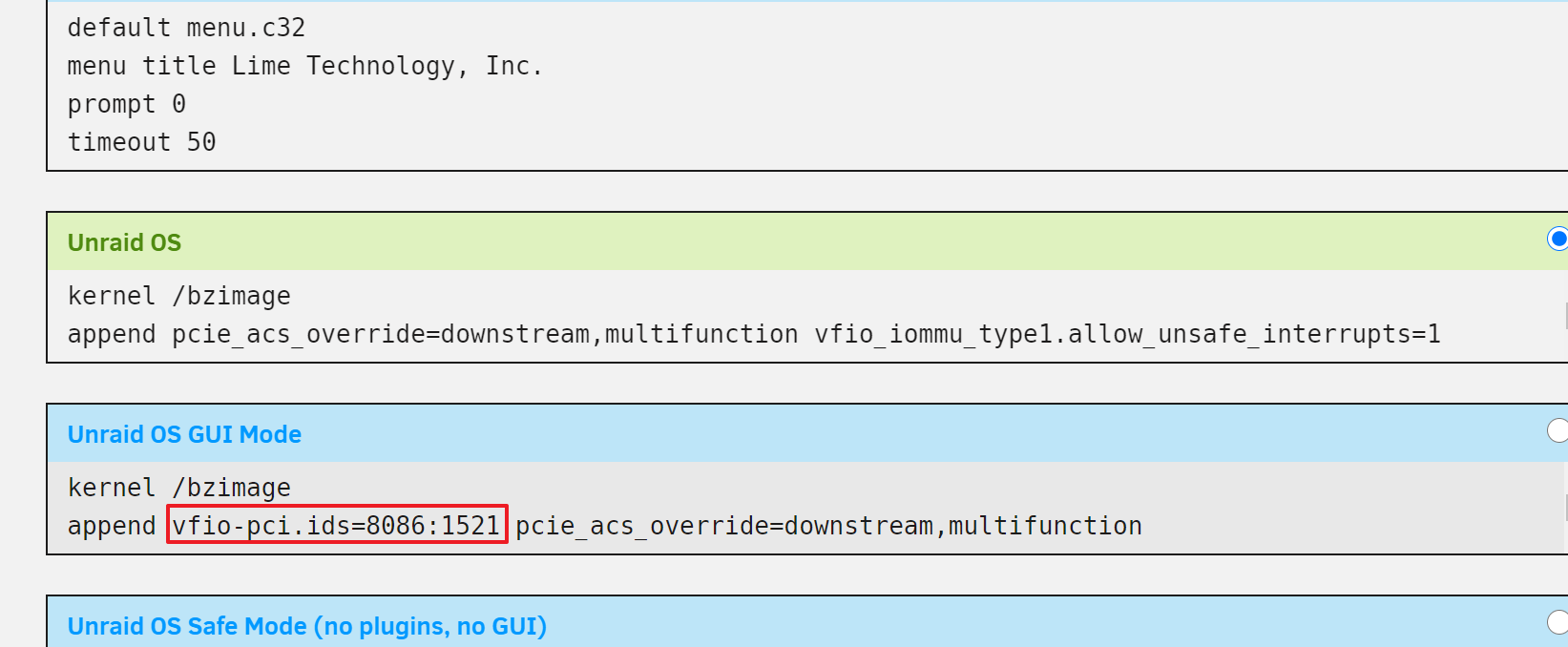
5.点击应用,并且重启
在重启后,如果只有一张网卡的话,远程登录可能登录不上,因为网卡屏蔽了,这时我们实用屏幕、键鼠连接主机,重启时选择“Unraid OS GUI Mode”本地登录主机
(注意:如果您有两张网卡的,可以把网线插到没有屏蔽的网卡的网口进行远程登录)

登录系统后,在“工具(TOOLS)”---“系统设备(System Devices)”处勾选需要直通的网卡口,然后点击按钮“在引导时对 VFIO 选择了绑定(Bind selected to VFIO at Boot)”
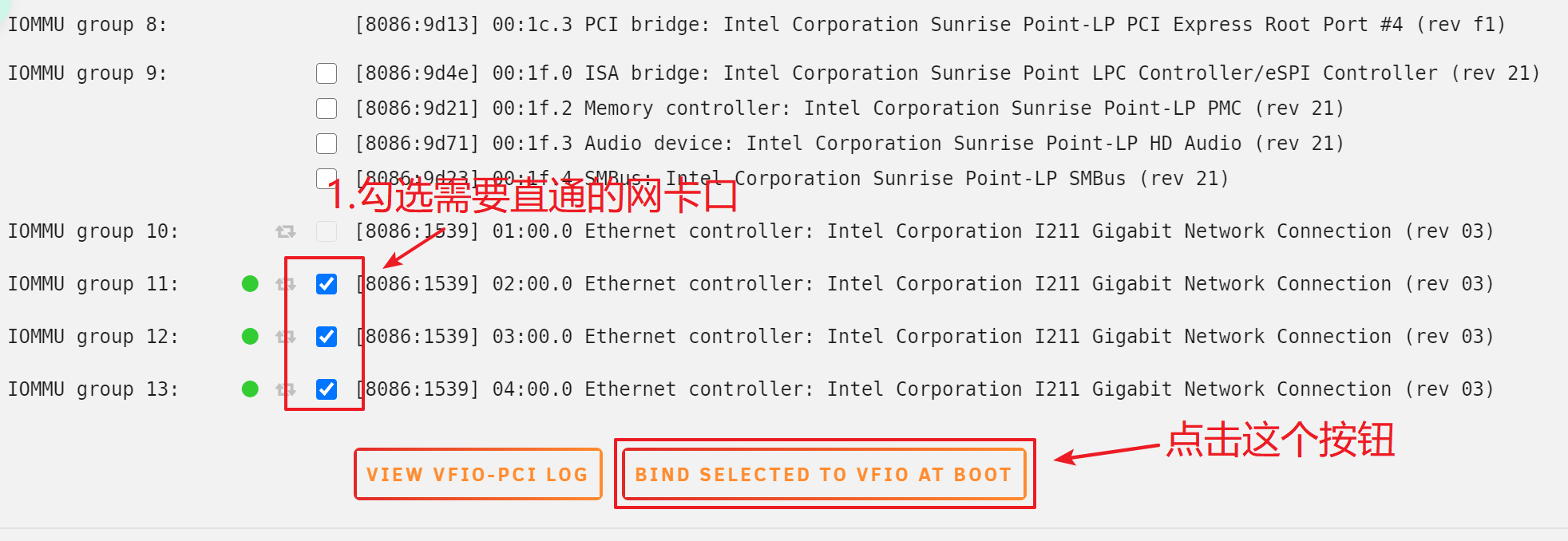
保存后重启
重启后新建一个 linux 虚拟机,在最下面就有直通的网卡选项:
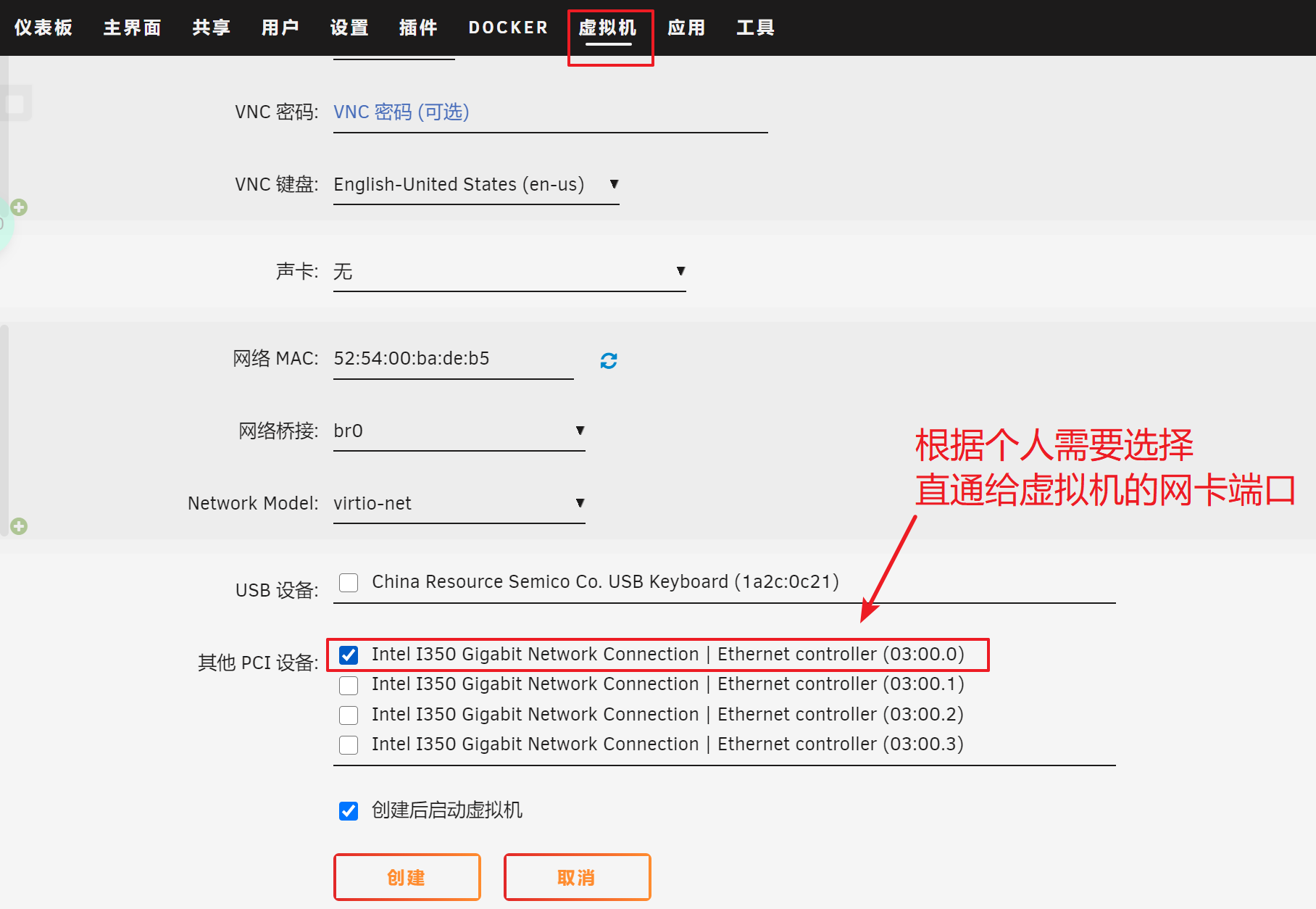
将这个打勾,就能直通这个网卡了!
